موضوعات
لینک دوستان
پیوندهای روزانه
آخرین مطالب ارسالی
- اجاره باغ عروسی
- بازسازی ساختمان
- دکوراسیون داخلی
- ردمی 8A پرو با باتری ۵٬۰۰۰ میلیآمپرساعتی معرفی شد
- خدمات حسابداری
- گوگل فروش پیکسل 3 و پیکسل 3 XL را متوقف کرد
- فیسبوک ویژگیهای جدیدی برای سرویس استریم زنده خود معرفی کرد
- دوربين جديد پاناسونيك مدل Lumix DMC-FS30
- استابیلایزر (stabilizer)
- خرید تلویزیون 8K چه زمانی معقول به نظر میرسد؟
پربازدید ترین مطالب سایت
- ريموت كنترل FaceBook براي امنيت بیشتر كاربران
- آموزش طراحی کاتالوگ و بروشور
- آموزش آپدیت و جیلبریک آیفون و آیپد به نسخه 5.1.1
- استابیلایزر (stabilizer)
- تار کردن پس زمینه عکس در فتوشاپ
- سئو SEO چیست؟
- تکنیک های ساده برای جذب کاربر و مشتری
- ساخت تاج گل عروس
- خرید تلویزیون 8K چه زمانی معقول به نظر میرسد؟
- آموزش فعالسازی حالت مطالعه مخفی گوگل کروم

امروز در این آموزش قصد داریم به این آموزش بپردازیم که با چه روشی پس زمینه یک تصویر را در فتوشاپ مبهم و تار کنید. مراحل آموزش در قالب یک اکشن فتوشاپ ضبط و ذخیره می شوند و شما می توانید بعدا برای هر تصویر دلخواه دیگری از این اکشن استفاده و تنها با یک کلیک، پس زمینه آن را تار کنید.
مرحله اول
ابتدا عکس مورد نظر خود را در فتوشاپ باز کنید. به دلخواه خود با یکی از ابزارهای انتخاب، قسمتی که می خواهید Blur نشود را به حالت انتخاب در بیاورید. من در اینجا از ابزار Magnetic Lasso با گزینه Refine Edge استفاده می کنم. دقت کنید که همین مرحله ابتدایی، یکی از حساس ترین بخش های این آموزش است و مهم است که شما انتخاب دقیقی از سوژه مورد نظر انجام دهید.

مرحله دوم
یک لایه جدید ایجاد کنید و این لایه را با استفاده از ابزار Paint Bucket (کلید میانبر G) با رنگ دلخواه خود رنگ کنید.
رحله سوم
یک لایه زیر این لایه ایجاد کنید.
با استفاده از ابزار Gradient یک طیف رنگی سیاه و سفید ایجاد کنید (مطابق تصویر زیر). قسمت سیاه، نشانگر بخش هایی است که قرار است ثابت بمانند و به حالت Blur در نیایند. قسمت سفید هم مناطقی را مشخص می کنید که قرار است به حالت Blur در بیایند. ناحیه خاکستری نیز بیانگر مرحله انتقالی بین حالت Blur و منطقه پیش زمینه خواهد بود.
دقت کنید که در تنظیمات این بخش باید زاویه و موقعیت اثر خود را مطابق تصویر هماهنگ کنید.
در نهایت نام این لایه را Mask 2 قرار دهید.

مرحله چهارم
جایی خارج از این لایه کلیک کنید.
سپس پنل Action را از مسیر Windows > Actions باز کنید و بر روی آیکونی که به شکل کاغذ سفید است، کلیک کنید تا یک اکشن جدید ایجاد کنید. برای آن نام دلخواهی قرار دهید و روی دکمه Record کلیک کنید. از این پس، ضبط اکشن شما آغاز شده است و تمامی اعمال و رفتار شما در فتوشاپ ضبط می شود.
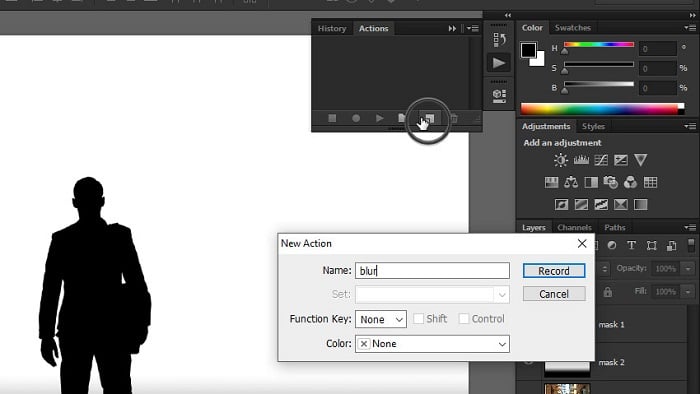
مرحله پنجم
به مسیر Image > Image Size و مقدار Width را بر روی 5000 قرار دهید. این کار باعث می شود که نتیجه تقریبا یکسانی در تمامی عکس ها به دست آوریم.
مرحله ششم
کل بوم طراحی را با استفاده از کلید ترکیبی Ctrl+A انتخاب کنید و سپس به مسیر Edit > Copy Merged بروید (کلید ترکیبی Ctrl+Shift+C).
به سربرگ Channels بروید و با استفاده از آیکونی که در تصویر مشخص شده است، یک Channel ایجاد کنید و آن را در محل مشخص شده Paste کنید.
به RGB Channel برگردید و به سربرگ Layer بروید. (نام لایه ای که من ایجاد کردم Alpha 1 است)
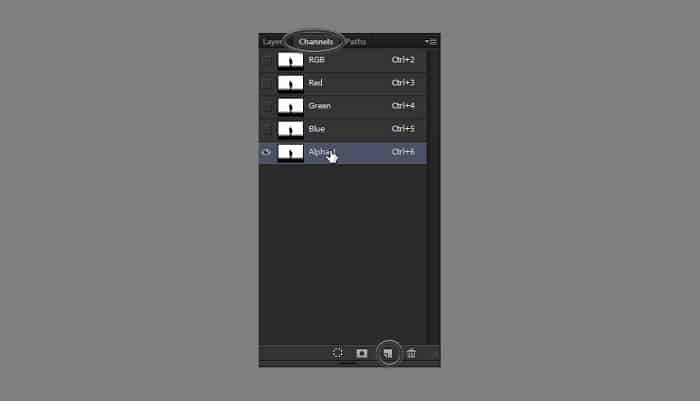
مرحله هفتم
هر دو لایه ماسک را به حالت پنهان (Hide) در بیاورید.
لایه Background را انتخاب کنید و سپس با استفاده کلید ترکیبی Ctrl+J یک کپی از آن ایجاد کنید.
سپس به مسیر Filter > Blur > Lens Blur بروید. حالا یک پنجره جدید باز خواهد شد. با استفاده از نوار کشویی گزینه Source را بر روی Alpha 1 قرار دهید. شاید خیلی ها گزینه Alpha 1 را مشاهده نکنند، در حقیقت این بخش نام همان لایه جدیدی می باشد که در قسمت channel ایجاد کردیم، پس اگر بخواهم بهتر بگویم مقدار Source را بر روی نام لایه Channel که در مرحله قبل ایجاد کردید قرار دهید.
مرحله هشتم
پس زمینه به حالت blur درآمده است اما سوژه اصلی ما در پیش زمینه مقداری غیرطبیعی به نظر می رسد. برای رفع این مشکل کلید Ctrl را پایین نگه دارید و همزمان بر روی لایه Mask 1 کلیک کنید تا یک موقعیت خارج از آن به حالت انتخاب درآید. سپس به مسیر Select > Modify > Expand و مقدار Expand by را بر روی 10px تنظیم کنید.
مرحله نهم
لایه کپی Background را انتخاب کنید و برای ایجاد یک کپی دیگه از این لایه، به مسیر Layer > New > Layer via Copy بروید.
سپس به Filter > Blur > Gaussian Blur مراجعه کنید. در این صفحه مقدار Radius را بالا و پایین کنید و همزمان به لبه های سوژه توجه کنید، ما در این مرحله می خواهیم لبه های سوژه با پس زمینه ادغام شوند.
مرحله دهم
دوباره کلید Ctrl را نگه دارید تا یک موقعیت انتخابی از این لایه ایجاد کنید. بعد به مسیر Select > Modify > Contract بروید و مقدار Contract by را بر روی 15 px قرار دهید. اگر کلید Delete را فشار دهید، بیشتر قسمت های Blur را که در اطراف سوژه اضافی بود، حذف می کنید و مخلوطی از آن با پس زمینه ایجاد می شود.
مرحله یازدهم
یک مشکل دیگر هم وجود دارد. این لبه نرمی که ما در مرحله قبل ایجاد کردیم، بر روی تمامی بدن سوژه ایجاد شده است در حالی که نباید چنین باشد و فقط قسمت های خارجی بدن باید به این حالت در بیایند.
برای حل این مشکل لایه Mask 2 را انتخاب کنید و به سربرگ Channel بروید. از کلید Ctrl استفاده کنید تا یک موقعیت انتخابی خارج از RGB Channel ایجاد کنید. سپس به سربرگ Layer برگردید و Mask را به حالت پنهان در بیاورید. یک Layer Mask جدید به Layer 1 اضافه کنید.
مرحله دوازدهم
در نهایت بر روی آیکون مشخص شده در تصویر کلیک کنید تا ضبط اکشن متوقف شود.
مرحله سیزدهم
اگر می خواهید این اکشن را بر روی سایر تصاویر اعمال کنید، کافیست پس از این که تصویر مورد نظر را در محیط فتوشاپ باز کردید، همه مراحل این آموزش را تا قبل از ضبط اکشن انجام دهید و سپس بر روی Play کلیک کنید تا تمامی تغییرات بر روی تصویر شما اعمال شود.

موضوع: آموزش طراحی,آموزش خلاقانه,
نویسنده: Ali
تاریخ: جمعه 28 تیر 1398 ساعت: 23:28
تعداد بازديد : 68
به این پست رای دهید:
مطالب مرتبط
آمار
کل مطالب : 19
کل نظرات : 0
افراد آنلاین : 1
تعداد اعضا : 0
بازدید امروز : 34
بازدید دیروز : 2
ورودی امروز گوگل : 0
ورودی گوگل دیروز : 0
آي پي امروز : 13
آي پي ديروز : 1
بازدید هفته : 109
بازدید ماه : 260
بازدید سال : 853
بازدید کلی : 4,096
آی پی : 18.222.83.185
مرورگر : Safari 5.1
سیستم عامل :
امروز : شنبه 29 اردیبهشت 1403
درباره ما
ورود کاربران
مطالب پیشنهادی
- تار کردن پس زمینه عکس در فتوشاپ
- گوگل فروش پیکسل 3 و پیکسل 3 XL را متوقف کرد
- فیسبوک ویژگیهای جدیدی برای سرویس استریم زنده خود معرفی کرد
- خدمات حسابداری
- آموزش فعالسازی حالت مطالعه مخفی گوگل کروم
- دکوراسیون داخلی
- تلاش دولت آمریکا برای محدودسازی دسترسی هواوی به محصولات تأمینکنندگان تراشه
- خرید تلویزیون 8K چه زمانی معقول به نظر میرسد؟
- ردمی 8A پرو با باتری ۵٬۰۰۰ میلیآمپرساعتی معرفی شد
- اجاره باغ عروسی



